Salut, Si vous êtes un expert en informatique, vous savez que l'une des choses les plus importantes que vous puissiez faire est de définir la zone d'impression dans Google Sheets. Cela garantira que vos documents s'impriment correctement et que vous ne gaspillez pas de papier. Voici comment procéder : 1. Ouvrez Google Sheets et sélectionnez le fichier que vous souhaitez imprimer. 2. Cliquez sur Fichier > Imprimer. 3. Dans la boîte de dialogue Imprimer, sélectionnez l'option Plage d'impression. 4. Entrez la plage de cellules que vous souhaitez imprimer. Par exemple, si vous souhaitez imprimer les 10 premières lignes, vous saisirez A1:A10. 5. Cliquez sur le bouton Imprimer. C'est tout ce qu'on peut en dire! En suivant ces étapes simples, vous pouvez vous assurer que vos documents s'impriment toujours correctement.
el archivo está abierto en com sustituto
Google Sheets est l'une des parties les plus importantes de la suite Google Workspace. Nous l'utilisons à de nombreuses fins, tant professionnelles que personnelles, et à ce titre, il peut être important de savoir comment fonctionnent ses tenants et aboutissants. Dans cet article, nous verrons comment vous pouvez définir une zone d'impression constante dans la feuille google .

Comment définir la zone imprimable dans Google Sheets
Les feuilles de calcul Google et les données qui y sont imprimées sont souvent converties en une copie physique pour les rendre faciles à comprendre et à partager. Si vous ne savez pas comment configurer la zone imprimable, les données de Google Sheets risquent de ne pas être compilées très bien.
En définissant la zone imprimable dans Google Sheets selon vos préférences, vous pouvez tout imprimer dans votre classeur, votre feuille ou même quelques cellules sélectionnées. Une zone d'impression mal planifiée peut entraîner une feuille de calcul maladroite qui peut avoir des sauts de page brusques. Jetons un coup d'œil aux étapes que vous devez suivre pour la même chose.
Comment définir la zone d'impression pour la sélection de cellules dans Google Sheets
Lors de la configuration de la zone d'impression, la principale préoccupation est d'éviter le gaspillage d'espace. Malheureusement pour vous, vous devez définir la zone imprimable sur la feuille à chaque fois.
- À partir de la surface totale de la feuille, mettez en surbrillance la section que vous souhaitez imprimer. Vous pouvez entrer une plage de cellules ou utiliser le glisser-déposer
- Cliquez sur l'onglet Fichier puis sélectionnez imprimer
- Une fenêtre d'aperçu s'ouvrira avec les paramètres sur la droite.
- Cliquez sur le menu déroulant 'Imprimer' et sélectionnez 'Cellules sélectionnées'. Cela rendra l'aperçu avant impression plus petit, ne s'affichant que pour les cellules que vous venez de sélectionner.
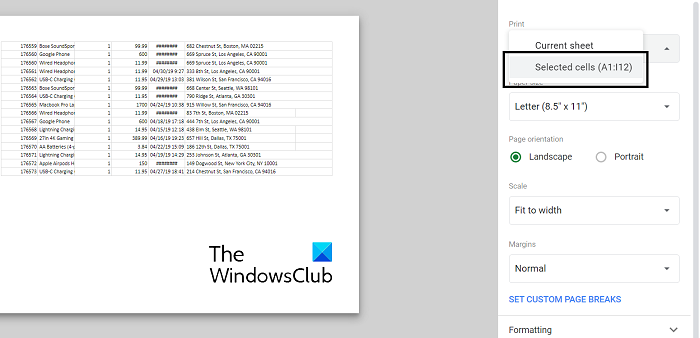
cómo usar whatsapp en el escritorio
Lorsque vous êtes satisfait de l'échantillon d'impression affiché, cliquez sur Suivant et utilisez le système de gestion d'imprimante pour l'envoyer à l'imprimante connectée à votre ordinateur. Les paramètres suivants incluent généralement le choix de l'imprimante de votre choix et la couleur dans laquelle vous souhaitez imprimer.
Comment définir la zone d'impression sur toute la feuille
De plus, vous pouvez définir la zone d'impression pour inclure l'intégralité de la feuille de calcul Google que vous utilisez. Cela peut être fait lorsque les données sur la feuille de calcul sont très denses et étirées sur une distance considérable. Ce processus comprend moins d'étapes que celles mentionnées ci-dessus.
- Accédez à la feuille de calcul que vous souhaitez imprimer et ouvrez les paramètres d'impression. Vous pouvez le faire en cliquant sur Fichier > Imprimer ou en utilisant le raccourci clavier (Ctrl+P ou CMD+P).
- Assurez-vous que la feuille actuelle est sélectionnée dans la section Imprimer et cliquez sur Imprimer.
- Cliquez sur Suivant, assurez-vous que les paramètres d'impression correspondent et continuez.
Comment imprimer une barre de titre sur chaque page
Google Sheets peut également être personnalisé afin que vous puissiez imprimer des lignes de titre sur la feuille. L'impression des lignes de titre peut ajouter plus de sens à votre travail dans Google Sheets. Avoir des titres sur chaque page peut être très utile pour des choses comme les rapports.
- Cliquez sur Affichage > Figer. Choisissez maintenant les dimensions de votre en-tête (le cas courant est d'avoir 1 ou peut-être 2 lignes comme en-tête).
- Désormais, chaque fois que vous imprimez une ou plusieurs pages de cette feuille de calcul, vous trouverez des lignes d'en-tête intégrées en haut de chaque page.
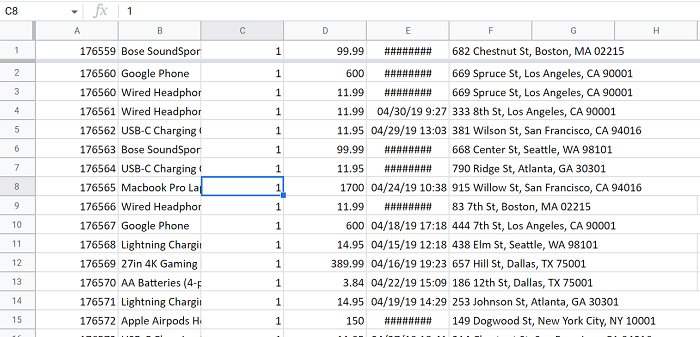
los archivos no se pueden sincronizar con onedrive
Pour continuer à imprimer cette page, suivez simplement les mêmes étapes que celles décrites ci-dessus.
Lire : Comment ajouter une info-bulle dans Excel et Google Sheets
Comment définir les marges d'impression dans Google Sheets ?
Un autre paramètre d'impression dans Google Sheets est la possibilité de définir des marges pour les pages que vous souhaitez imprimer. Dans le menu d'impression, vous trouverez l'option 'Marges'. Là, vous pouvez recourir à des marges par défaut étroites ou larges. Vous pouvez également créer un champ à l'aide de la fonctionnalité 'champs personnalisés'.
Comment mettre à l'échelle les données dans Google Sheets ?
Le désir de normaliser les données est une exigence commune, en particulier pour les personnes dans les disciplines de recherche. Normaliser les données signifie les mettre à l'échelle de sorte que sa moyenne soit 0 et son écart type soit 1. Ensuite, en calculant la moyenne, l'écart type et en appliquant la formule, vous pouvez facilement mettre à l'échelle n'importe quelle donnée dans sa forme normalisée. L'objectif de la normalisation des données est d'évaluer à quel point un ensemble de données est clairsemé par sa moyenne.
Nous espérons que vous trouvez cela utile.















