La barre d'espace est un élément essentiel de tout ordinateur ou ordinateur portable. Il est utilisé pour créer un espace entre les mots lors de la frappe. Cependant, parfois, la barre d'espace peut se bloquer et l'ordinateur continuera à taper des espaces. Cela peut être frustrant et compliquer la création de documents ou d'e-mails. Il existe plusieurs façons de réparer une barre d'espace bloquée. La première étape consiste à identifier le problème. Si la barre d'espace est bloquée, il est probable que quelque chose l'empêche de monter et descendre. Cela peut être de la saleté, de la poussière ou même un petit objet. Une fois que vous avez identifié le problème, vous pouvez commencer à nettoyer la barre d'espace. Vous pouvez utiliser une bombe d'air comprimé pour nettoyer la barre d'espace. Tenez simplement la boîte à l'envers et vaporisez la barre d'espace. Vous devriez voir la saleté et la poussière s'envoler de la barre d'espace. Si un objet empêche la barre d'espace de bouger, vous devrez peut-être utiliser une aiguille ou une pince à épiler pour l'enlever. Une fois que la barre d'espace est propre, vous pouvez la tester en tapant sur le clavier. Si la barre d'espace ne fonctionne toujours pas correctement, vous devrez peut-être la remplacer. Les remplacements de barre d'espace ne sont pas très chers et peuvent être trouvés dans la plupart des magasins d'informatique.
Dans cet article, nous allons vous montrer ce que vous pouvez faire si votre Touche espace bloquée ou votre l'ordinateur continue de taper des espaces . Selon certains utilisateurs, lorsqu'ils appuient sur la barre d'espace, leur ordinateur commence à taper plusieurs espaces en continu. Alors que certains utilisateurs signalent que leurs ordinateurs continuent de taper des espaces même après avoir désactivé le clavier.

Si votre ordinateur continue de saisir des espaces, vérifiez si la barre d'espace de votre clavier est bloquée. En plus de cela, le problème peut également être lié au matériel ou au pilote du clavier. Si votre clavier n'est pas endommagé, le problème est autre, comme les fichiers d'image système peuvent avoir été corrompus ou votre ordinateur peut avoir été infecté.
La barre d'espace est bloquée et l'ordinateur continue de taper des espaces tout le temps
Il ressort clairement des commentaires des utilisateurs que la raison de ce problème peut ou non être liée au clavier. Si ton l'ordinateur continue de taper des espaces , les suggestions suivantes vous aideront à résoudre le problème.
- Vérifiez physiquement le clavier
- Exécutez l'utilitaire de résolution des problèmes de clavier
- Restauration du pilote du clavier
- Mettez à jour votre pilote de clavier
- Restaurer les fichiers image système
- Recherche de virus et de logiciels malveillants
- Dépannage en état de démarrage minimal.
Jetons un coup d'œil à tous ces correctifs en détail.
1] Vérifiez physiquement votre clavier
La première étape consiste à tester le clavier. Connectez le clavier à un autre port USB et vérifiez si le problème persiste. Si vous avez un clavier Bluetooth, déconnectez-le puis reconnectez-le au système. Les utilisateurs d'ordinateurs portables peuvent désactiver le clavier de leur ordinateur portable pour vérifier si le problème vient de leur clavier ou non.
windows 10 dpc_watchdog_violation
De tels problèmes se produisent également lorsqu'une touche particulière reste bloquée sur le clavier. Par conséquent, vérifiez si la touche espace est bloquée. Nous vous suggérons également de nettoyer votre clavier. Si le problème persiste, la cause du problème se situe ailleurs. Lisez la suite pour résoudre le problème.
2] Exécutez l'outil de dépannage du clavier
Keyboard Troubleshooter est un outil automatisé efficace dans Windows 11/10. L'exécution de cet outil vous aidera à résoudre les problèmes liés au clavier. Vous pouvez accéder à cet outil dans les paramètres de Windows 11/10.
3] Rétablissez le pilote du clavier.
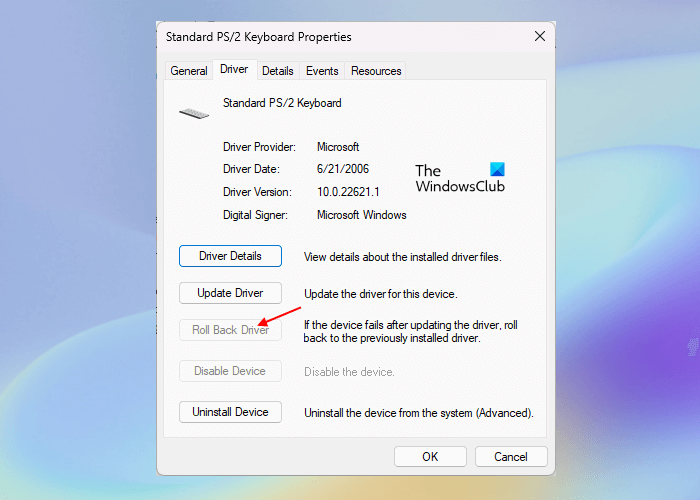
Windows Update installe également les derniers pilotes de périphérique (si une mise à jour est disponible pour eux). Parfois, les mises à jour des pilotes causent des problèmes. C'est pourquoi l'option de restauration est disponible dans Windows 11/10. Grâce à cette fonctionnalité, vous pouvez désinstaller les dernières mises à jour de pilotes. Vérifiez si cette option est disponible pour vous. Si oui, annulez le pilote du clavier.
4] Mettre à jour le pilote du clavier
Un pilote de clavier corrompu cause également des problèmes. Nous vous suggérons de réinstaller le pilote du clavier. Pour faire ça, suit les étapes suivantes:
- Ouvrez le gestionnaire de périphériques.
- Développer Claviers bifurquer.
- Faites un clic droit sur le pilote du clavier et sélectionnez Supprimer l'appareil .
- Redémarrez votre ordinateur.
Les pilotes manquants seront installés automatiquement après le redémarrage de votre ordinateur. Si cela ne fonctionne pas, téléchargez le dernier pilote de clavier à partir du site Web du fabricant et installez-le manuellement.
5] Restaurer les fichiers d'image système
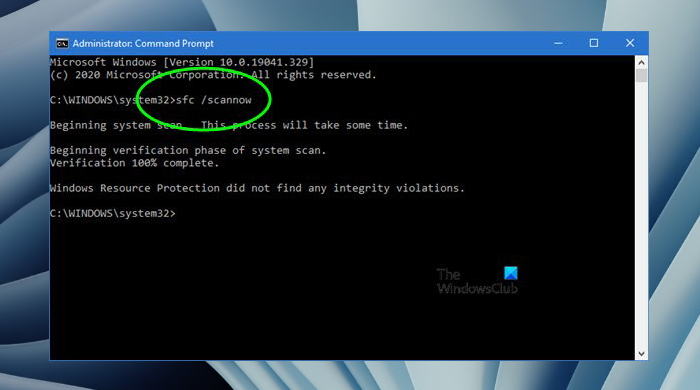
Si vous avez vérifié votre clavier et qu'il fonctionne correctement, la cause du problème est ailleurs. Les fichiers d'image système corrompus créent également plusieurs problèmes sur un ordinateur Windows. Par conséquent, nous vous suggérons de restaurer les fichiers d'image système. Cela peut résoudre le problème.
Pour restaurer les fichiers d'image système, vous pouvez utiliser le vérificateur de fichiers système et DISM (Deployment Image Servicing and Management).
6] Rechercher les virus et les logiciels malveillants
Votre ordinateur tape constamment des espaces, qu'un clavier soit connecté ou non. L'une des causes possibles de tels problèmes est une infection par un virus ou un logiciel malveillant. Un virus ou un logiciel malveillant peut s'infiltrer dans le système d'un utilisateur de plusieurs manières, par exemple en téléchargeant des fichiers à partir de sites Web non fiables, en cliquant sur des liens non fiables, etc.
Exécutez une analyse antivirus et antimalware. Vous pouvez utiliser Windows Defender ou tout autre logiciel antivirus gratuit pour Windows.
7] Dépannage dans l'état de démarrage propre
Dans certains cas, les problèmes sont causés par une application ou un service tiers en arrière-plan en conflit. Ces programmes en conflit peuvent être détectés en dépannant dans un état de démarrage minimal. Dans un état de démarrage minimal, seuls les services Windows restent activés et les autres services et applications d'arrière-plan restent désactivés.
Si le problème ne se produit pas dans un état de démarrage minimal, une application ou un service d'arrière-plan est à l'origine du problème. Maintenant, vous devez l'identifier. Pour ce faire, activez les applications de démarrage et redémarrez votre ordinateur. Si le problème persiste, désactivez les applications de démarrage une par une et redémarrez votre ordinateur chaque fois que vous désactivez une application de démarrage. Après avoir redémarré votre ordinateur, vérifiez si le problème persiste. Cela vous aidera à identifier l'application problématique à exécuter.
el sistema de intrusión del chasis se ha detenido
Suivez la même procédure pour identifier le service tiers problématique. Une fois que vous avez trouvé le service problématique, laissez-le désactivé.
Comment arrêter de taper en continu sur le clavier ?
Si votre clavier tape constamment , la touche est peut-être bloquée. Nous vous suggérons de nettoyer votre clavier et de vérifier si cela aide. Vous pouvez également essayer de réinstaller le pilote du clavier, d'exécuter l'outil de dépannage du clavier, de désactiver les touches Sticky et Filter, de réinitialiser votre clavier, etc.
J'espère que cela t'aides.















