Si votre Outlook 365 scintille et clignote, vous pouvez faire certaines choses pour résoudre le problème. Tout d'abord, essayez de redémarrer votre ordinateur. Si cela ne fonctionne pas, essayez de réinitialiser votre pilote vidéo. Si cela ne résout pas le problème, vous devrez peut-être désactiver l'accélération matérielle. Le redémarrage de votre ordinateur est la première étape de dépannage que vous devriez toujours essayer. Parfois, un simple redémarrage peut résoudre un problème qui vous dérange depuis un certain temps. Si le redémarrage de votre ordinateur ne résout pas le problème, essayez de réinitialiser votre pilote vidéo. Pour ce faire, accédez au Gestionnaire de périphériques et recherchez l'entrée de votre carte vidéo. Double-cliquez dessus et sélectionnez l'option 'Roll Back Driver'. Cela ramènera votre pilote vidéo à la version précédente. Si la réinitialisation de votre pilote vidéo ne résout pas le problème, vous devrez peut-être désactiver l'accélération matérielle. L'accélération matérielle est une fonctionnalité qui permet à votre ordinateur d'utiliser votre carte vidéo pour accélérer certaines tâches. Cependant, dans certains cas, cela peut causer des problèmes tels que le scintillement et le clignotement. Pour désactiver l'accélération matérielle, faites un clic droit sur votre bureau et sélectionnez 'Paramètres d'affichage'. Cliquez sur le lien 'Paramètres avancés', puis cliquez sur l'onglet 'Dépannage'. Sous 'Accélération matérielle', déplacez le curseur sur la position 'Désactivé'. Ce ne sont là que quelques-unes des choses que vous pouvez essayer si votre Outlook 365 scintille et clignote. Si aucune de ces solutions ne fonctionne, vous devrez peut-être contacter Microsoft pour obtenir de l'aide.
Tout ce qui scintille ou clignote à l'écran indique un problème graphique. Nous avons remarqué que cela se produisait sur l'écran, dans les applications et les navigateurs, et dans ce cas, c'est Outlook 365 scintille et clignote , ce qui rend la lecture des e-mails ennuyeuse. Cet article vous aidera à résoudre le problème en utilisant diverses solutions.
reproducir audio de computadora a través de sonos
![Outlook 365 scintille et clignote [Corrigé]](https://prankmike.com/img/outlook/9E/outlook-365-flickering-and-flashing-fixed-1.jpg)
Pourquoi le problème de scintillement d'Office se produit-il ?
Selon ce que nous avons vu sur les forums, cela est principalement dû au fait que le problème se produit en raison de fichiers Office ou de compléments Outlook corrompus. Ceci est suivi par Outlook utilisant trop de GPU pour des raisons inconnues, puis il y a un problème avec le pilote. Ce dernier est minime car les pilotes sont généralement mis à jour vers la dernière version, sauf si vous les avez bloqués.
Outlook 365 scintille et clignote
Il existe quatre façons de résoudre le problème de scintillement et de clignotement d'Outlook 365 :
- Désactivez tous les compléments Outlook inutiles.
- Modifier les paramètres d'affichage d'Outlook
- Mettre à jour le pilote graphique
- Bureau de réparation
Ces solutions supposent que vous avez mis à jour Microsoft Edge vers la dernière version et que vous disposez d'un compte administrateur.
1] Désactivez tous les compléments Outlook inutiles.
Outlook, comme toutes les autres applications Office, prend en charge les compléments et extensions tiers. Ces programmes améliorent l'expérience et sont donc extrêmement populaires. Si les problèmes ont commencé après la mise à jour ou l'installation de l'un de ces modules complémentaires, cela peut être la cause du problème.
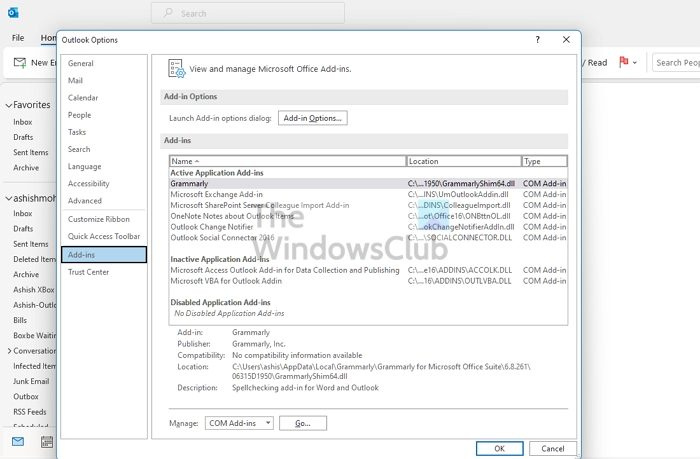
reinicio del rearme de slmgr
- Ouvrez Outlook et attendez que la synchronisation soit terminée.
- Sélectionnez ensuite Fichier > Options > Compléments.
- Désactivez-les tous et redémarrez Outlook.
- Si cela fonctionne, vous devrez les activer individuellement et déterminer si le problème est résolu.
Un autre moyen rapide de vérifier les problèmes d'Outlook consiste à l'ouvrir en mode sans échec. En mode sans échec, les compléments ne se chargeront pas et les fonctionnalités d'Outlook seront également limitées. Continuez à utiliser Outlook pendant un certain temps et vérifiez si le problème persiste.
2] Modifier les paramètres d'affichage d'Outlook
Vous pouvez désactiver l'option hautes performances d'Outlook sous Graphiques dans Windows. Windows en décide généralement, mais vous pouvez également sélectionner le mode d'économie d'énergie ou laisser Windows décider. Étant donné que l'accélération matérielle ne fait plus partie d'Outlook, vous pouvez l'installer.
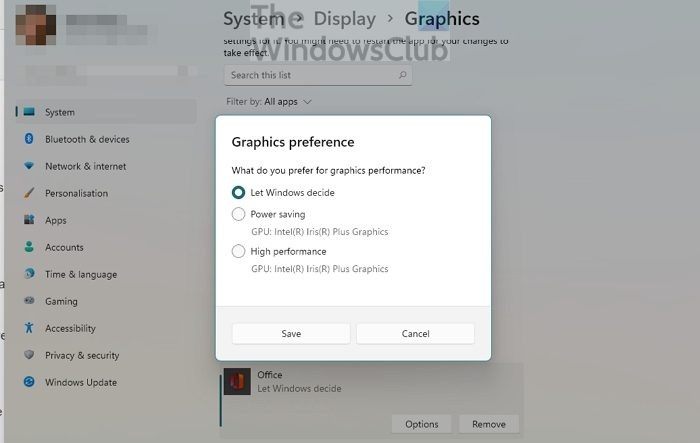
Accédez à Paramètres > Affichage > Graphiques. Sélectionnez une application Office et cliquez sur le bouton Options. Sélectionnez ensuite Économie d'énergie et enregistrez vos modifications.
firefox sin sonido youtube
Si vous ne trouvez pas l'application Office, vous pouvez l'ajouter. Tout d'abord, cliquez sur le menu déroulant 'Ajouter une application' et passez à Microsoft Apps. Cliquez ensuite sur 'Navigateur' qui affichera une liste des applications disponibles sur le PC.
3] Mettre à jour le pilote graphique
le problème peut provenir du pilote d'affichage si l'écran scintille même lorsque l'application est fermée. Vous pouvez télécharger le logiciel OEM, puis mettre à jour le pilote graphique. N'essayez pas de mettre à jour à l'aide du Gestionnaire de périphériques Windows ou de Windows Update car le pilote peut être légèrement plus ancien.
Pour télécharger la bonne version du pilote, recherchez votre modèle de GPU ou de carte mère, téléchargez le logiciel OEM et installez-le. C'est votre meilleur pari pour obtenir le dernier pilote. N'oubliez pas non plus de redémarrer votre ordinateur une fois la mise à jour terminée.
4] Bureau de réparation
L'un des meilleurs moyens de résoudre ce problème consiste à réparer Microsoft Office. Si le scintillement est limité à Outlook Office et ne se produit pas ailleurs, cela peut être dû à la corruption de fichiers.
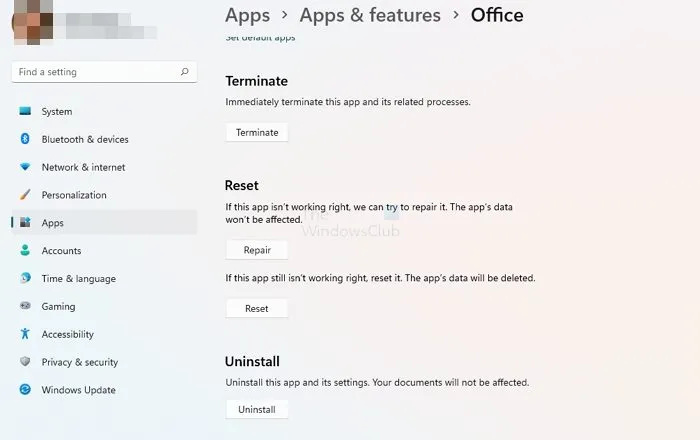
- Ouvrez les paramètres Windows (Win + I)
- Accédez à Applications > Applications et fonctionnalités > Office.
- Cliquez sur le bouton Réparer pour commencer à réparer votre installation Office.
Une autre façon de réparer un bureau consiste à utiliser un ancien panneau de contrôle. Allez dans Panneau de configuration > Programmes > Désinstaller ou modifier. Sélectionnez Microsoft Office et cliquez sur le bouton Modifier. Vous aurez la possibilité de le réparer tout de suite. Lorsque vous utilisez cette méthode, vous aurez deux options ; Réparation rapide et réparation en ligne. Ce dernier prendra plus de temps et fera bien mieux le travail.
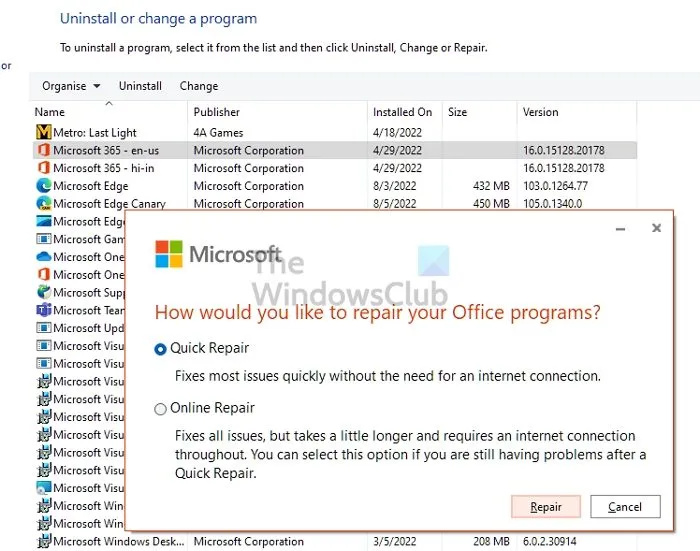
actualización y seguridad.
Si cela ne fonctionne pas, vous pouvez le désinstaller complètement, puis le réinstaller. Ce processus garantit que tous les fichiers sont frais et non corrompus.
Comment désactiver l'accélération graphique dans Office 365 ?
Toutes les applications de Microsoft Office ne disposent pas d'une accélération graphique ou d'une accélération matérielle. Bien que Microsoft Office dispose d'une option sous les préférences d'affichage, ce n'est pas le cas d'Outlook. Toutefois, si vous utilisez une ancienne version d'Office, cette option est disponible pour toutes les applications.
Comment lancer une restauration dans Office 365 ?
Vous pouvez réparer Microsoft Office ou toute application bureautique dans Paramètres Windows > Applications > Applications et fonctionnalités > Office. Allez dans 'Options avancées' et sélectionnez 'Restaurer'. Vous pouvez également réparer en utilisant la méthode du panneau de contrôle.
![Outlook 365 scintille et clignote [Corrigé]](https://prankmike.com/img/outlook/9E/outlook-365-flickering-and-flashing-fixed-1.jpg)














