Si votre ordinateur a gelé, vous pouvez essayer de résoudre le problème sans avoir à éteindre la machine.
Tout d'abord, essayez d'appuyer simultanément sur les touches Ctrl, Alt et Suppr. Cela fera souvent apparaître le Gestionnaire des tâches, qui peut être utilisé pour fermer tous les programmes qui ne répondent pas. Si cela ne fonctionne pas, essayez d'appuyer simultanément sur les touches Ctrl et Maj, puis appuyez sur la touche Échap. Cela devrait ouvrir le Gestionnaire des tâches de Windows. Encore une fois, vous pouvez l'utiliser pour fermer tous les programmes qui ne répondent pas.
Si aucune de ces solutions ne fonctionne, vous pouvez essayer d'ouvrir l'invite de commande et d'exécuter la commande taskkill. Cela forcera la fermeture de tous les programmes qui ne répondent pas. Pour ce faire, appuyez simultanément sur les touches Windows et R, tapez cmd et appuyez sur Entrée. Dans l'invite de commande, tapez taskkill /f /fi 'status eq ne répond pas' et appuyez sur Entrée. Cela devrait fermer tous les programmes qui ne répondent pas.
Si votre ordinateur est toujours gelé, votre dernier recours est de forcer un redémarrage. Pour ce faire, appuyez sur le bouton d'alimentation et maintenez-le enfoncé pendant environ 10 secondes. Cela forcera l'ordinateur à s'éteindre et, lorsque vous le rallumerez, il devrait à nouveau fonctionner correctement.
windows 7 detener la notificación de windows 10
Dans cet article, nous allons vous montrer comment vous pouvez dégeler l'ordinateur sans l'éteindre . Cette situation où vous travaillez et où l'ordinateur se fige soudainement ou ne répond plus peut être très frustrante, en particulier lorsque vous devez forcer l'arrêt ou le redémarrage du système, ce qui entraîne la perte de travail non enregistré. Vous ne pouvez pas déplacer le curseur de la souris même d'un pixel pour accéder au bureau, ouvrir l'explorateur de fichiers, n'importe quelle application, etc., et l'arrêt semble être la seule option. Ainsi, la prochaine fois que vous serez coincé dans une situation comme celle-ci, vous pourrez utiliser des solutions simples qui peuvent vous aider à débloquer Windows 11/10 ordinateur ou ordinateur portable sans avoir à l'éteindre.

problemas de firefox con windows 10
Comment dégeler un ordinateur sans l'éteindre
Si vous souhaitez débloquer votre ordinateur sans l'éteindre, essayez les suggestions suivantes :
- Attendez un peu
- Vérifier les appareils connectés
- Vérifiez si l'ordinateur est verrouillé
- Terminer le(s) programme(s) qui ne répond(s) pas
- Réinitialisez vos pilotes graphiques.
Voyons ces options.
1] Attendez un peu
Avant de vous précipiter pour appuyer sur le bouton d'alimentation lorsque l'ordinateur se fige, vous devez attendre un moment. Il peut sembler que l'ordinateur est verrouillé, mais en fait, il peut être trop lent pour répondre ou se bloquer lorsqu'un programme à utilisation intensive utilise toute la RAM disponible et/ou utilise les ressources du processeur pendant une courte période. Alors, attendez quelques minutes et voyez. Ça marche vraiment.
2] Vérifiez les appareils connectés
Parfois, le problème est lié aux appareils connectés. L'ordinateur peut se bloquer lorsque l'utilisateur branche une clé USB, un disque dur externe ou un autre périphérique (téléphone, clavier ou souris). Donc, dans ce cas, vous devez vérifier les appareils connectés.
Déconnectez les périphériques externes un par un et voyez si l'ordinateur se bloque. Si oui, cela signifie que l'appareil connecté est défectueux. S'il s'agit d'une clé USB ou d'un disque dur externe, branchez-le sur un autre ordinateur et voyez s'il fonctionne. Si oui, formatez le lecteur ou lancez une analyse antivirus. Si l'ordinateur cesse de répondre après avoir connecté le téléphone avec le câble de données, remplacez le câble de données.
3] Vérifiez si l'ordinateur est verrouillé
Vous devez également vérifier si votre ordinateur est verrouillé. Cliquez sur Verr Num clé ou Verrouillage des majuscules clé et voir si l'indicateur LED est allumé ou non. S'il s'allume, cela signifie que Windows est en cours d'exécution et vous pouvez alors utiliser les options décrites ci-dessous.
Si vous ne voyez pas l'indicateur LED, alors l'ordinateur est gelé (Windows ne fonctionne pas, la souris ne fonctionne plus, le clavier ne répond pas non plus). Dans ce cas, le redémarrage ou l'arrêt serait la seule option.
canon mx490 otra computadora está usando la impresora
Connecté: Le bureau ne répond pas ou est gelé sous Windows
4] Terminer le(s) programme(s) qui ne répondent pas
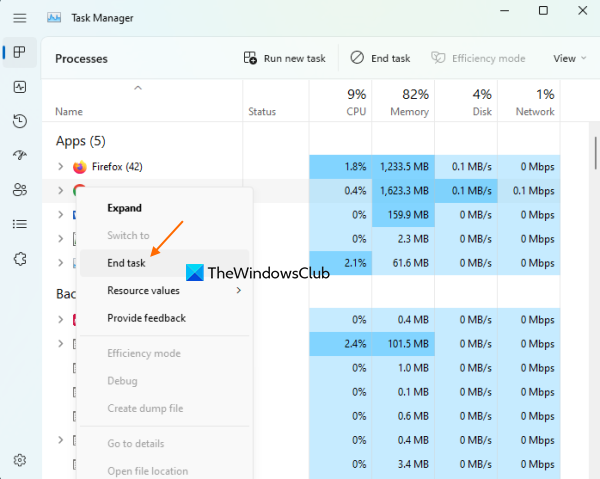
Maintenant, si Windows est en cours d'exécution, il y aura des programmes qui ne répondront pas à cause desquels vous rencontrez ce problème. Donc, vous devez trouver et fermer ces programmes qui ne répondent pas.
Si l'ordinateur est déverrouillé et que vous pouvez utiliser le clavier, cliquez sur Ctrl+Alt+Suppr raccourci clavier. Souligner Gestionnaire des tâches (en utilisant la flèche vers le bas ou la touche Tab si vous le pouvez) dans l'écran résultant et appuyez sur Entrer clé. Vous pouvez également essayer d'ouvrir le Gestionnaire des tâches directement à l'aide de Ctrl+Maj+Échap raccourci clavier.
Utilisez les touches fléchées haut et bas pour sélectionner un programme (ou processus) qui ne répond pas et appuyez sur le bouton Un document clé ou Touche menu sur le clavier pour ouvrir le menu contextuel. S'il n'y a pas de touche de menu, appuyez sur Maj+F10 pour le processus sélectionné. Souligner Terminer la tâche dans le menu contextuel, puis cliquez sur Entrer clé pour terminer le processus. Alternativement, vous pouvez également utiliser Alt+Å touche de raccourci pour le processus sélectionné pour le terminer.
5] Réinitialisez vos pilotes graphiques
Encore une fois, cette option ne fonctionne que si l'ordinateur est réactif et que le clavier peut être utilisé. Tout ce que vous avez à faire est d'appuyer sur le bouton Win+Ctrl+Maj+B touche de raccourci pour réinitialiser les pilotes graphiques. L'écran de votre ordinateur peut devenir noir une ou deux fois au cours de ce processus. Vous devriez maintenant pouvoir utiliser votre ordinateur.
cómo encontrar contraseñas almacenadas en Windows 10
C'est tout! J'espère que quelque chose aide.
Comment dégeler un ordinateur gelé ?
Si l'ordinateur se bloque, vous devez fermer les programmes qui ne répondent pas à l'aide du gestionnaire de tâches (si possible). Sinon, vous devez attendre quelques minutes puis redémarrer votre ordinateur. D'autre part, si l'ordinateur Windows se fige ou se fige de manière aléatoire, vous devez désinstaller la merde, vérifier les éléments de démarrage et désactiver les applications indésirables, et mettre à jour votre ordinateur vers la dernière version. Vous devez également désactiver le service d'indexation Windows , surtout si vous avez un système peu performant. Vous devrez peut-être effectuer une restauration du système si vous ne constatez aucune amélioration.
Que faites-vous lorsque votre ordinateur se bloque et que Ctrl Alt Del ne fonctionne pas ?
Si l'ordinateur se bloque et Ctrl+Alt+Suppr raccourci ne fonctionne pas, utilisez Ctrl+Maj+Échap raccourci clavier et voir si cela fonctionne pour ouvrir le gestionnaire de tâches. Vous devez également vérifier les périphériques connectés et les désactiver. Si rien ne fonctionne, forcez un redémarrage du système. Appuyez et maintenez enfoncé le bouton d'alimentation pendant 5 à 10 secondes, après le redémarrage de votre ordinateur devrait fonctionner correctement.
En savoir plus: L'ordinateur se fige lors du visionnage d'une vidéo.















