Lorsque vous voyez le code d'erreur 0x80240066 dans Microsoft Store, cela signifie qu'il y a un problème avec l'installation d'une ou plusieurs applications. L'erreur peut se produire lorsque vous essayez d'installer une application ou lorsque vous essayez de mettre à jour une application. Il y a plusieurs choses que vous pouvez faire pour corriger l'erreur. Tout d'abord, essayez de redémarrer votre appareil. Si cela ne fonctionne pas, essayez de réinitialiser l'application Microsoft Store. Si la réinitialisation du Store ne fonctionne pas, essayez de désinstaller puis de réinstaller l'application. Si vous voyez toujours l'erreur 0x80240066, il est possible qu'il y ait un problème avec l'application elle-même ou avec votre compte Microsoft. Essayez de vous déconnecter de votre compte, puis de vous reconnecter. Si cela ne fonctionne pas, essayez de créer un nouveau compte Microsoft et de l'utiliser pour installer l'application.
Certains utilisateurs de Windows 11/10 n'ont pas pu installer d'applications à partir du Microsoft Store en raison du code d'erreur 0x80240066. Vous pouvez également voir cette erreur lors de l'installation d'une mise à jour d'application à partir du Microsoft Store. Ce code d'erreur n'est pas lié à une application spécifique. Vous pouvez obtenir cette erreur lors du téléchargement ou de l'installation de n'importe quelle application. Une connexion Internet instable est la raison la plus courante pour laquelle les applications Microsoft Store ne s'installent pas sur un PC Windows. Par conséquent, vérifiez votre connexion Internet. Ce sera mieux si vous connectez votre système au WiFi via un câble Ethernet. Si le problème persiste, essayez les solutions ci-dessous pour correction du code d'erreur 0x80240066 Microsoft Store lors de l'installation d'applications .

Correction du code d'erreur 0x80240066 Microsoft Store lors de l'installation d'applications
Les erreurs du Microsoft Store se produisent également en raison de fichiers système corrompus. Vous devez exécuter des analyses SFC et DISM pour réparer les fichiers système corrompus (le cas échéant). En plus de cela, vous devriez également vérifier Windows Update. Microsoft encourage les utilisateurs à toujours mettre à jour leurs systèmes pour les rendre plus sécurisés qu'auparavant et éliminer les bogues potentiels. Nous vous suggérons également de vérifier si la date et l'heure sont correctement réglées sur votre ordinateur. Si ces correctifs de base ne vous aident pas, utilisez les solutions ci-dessous pour correction du code d'erreur 0x80240066 Microsoft Store lors de l'installation d'applications .
deshabilitar la actualización automática de Firefox
- Exécutez l'outil de dépannage des applications du Windows Store
- Désactivez temporairement votre antivirus
- Restaurer ou réinitialiser le Microsoft Store
- Supprimer l'application à l'aide de PowerShell
- Basculer en mode développeur
- Restaurer votre système
Jetons un coup d'œil à tous ces correctifs en détail.
1] Exécutez l'outil de dépannage des applications du Windows Store.
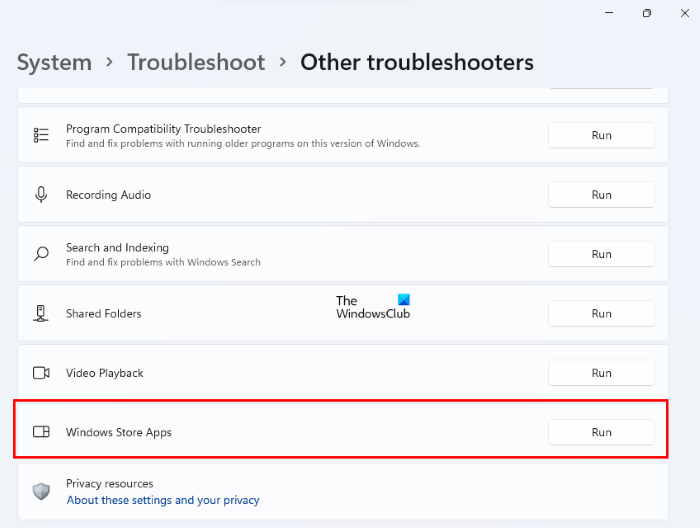
L'outil de dépannage des applications du Windows Store est conçu pour résoudre les problèmes liés aux applications du Windows Store. Étant donné que vous ne pouvez pas installer ou mettre à jour des applications à partir du Microsoft Store, l'exécution de l'outil de dépannage des applications du Windows Store peut résoudre votre problème.
este permiso de seguridad se puede modificar utilizando la herramienta administrativa de servicios de componentes.
2] Désactivez temporairement votre antivirus
Parfois, le problème se produit à cause de l'antivirus. Si votre antivirus empêche le Microsoft Store d'installer des applications sur votre ordinateur, vous ne pourrez pas installer ou mettre à jour des applications. Le moyen le plus simple de vérifier cela consiste à désactiver temporairement votre antivirus, puis à installer l'application à partir du Microsoft Store. Vous pouvez réactiver votre antivirus.
3] Réparer ou réinitialiser Microsoft Store
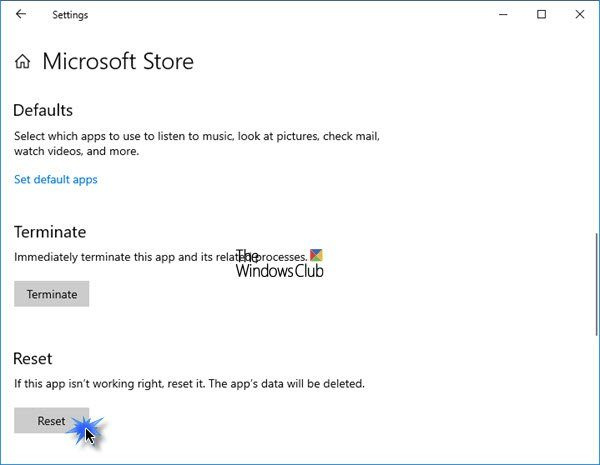
La réinitialisation du Microsoft Store efface les fichiers de cache. Cette action est utile si le problème se produit parce que le cache du Windows Store est corrompu. Restaurez ou réinitialisez l'application Microsoft Store et voyez si vous pouvez installer ou mettre à jour des applications à partir de celle-ci ou non.
sitios como cubo de fotos
4] Désinstallez l'application à l'aide de PowerShell.
Vous devez supprimer l'application à l'aide de Remove-AppxPackage, puis télécharger l'application à partir du Microsoft Store.
Comme décrit ci-dessus, une erreur peut se produire avec n'importe quelle application lorsqu'elle est mise à jour ou installée à partir du Microsoft Store. Si vous ne parvenez pas à mettre à jour les applications préinstallées, vous devez les désinstaller complètement, puis les réinstaller. Veuillez noter que la suppression d'une application préinstallée des paramètres de Windows 11/10 ne la supprime pas complètement de votre ordinateur. Vous devez exécuter une commande dans Windows PowerShell pour le supprimer complètement.
5] Basculer en mode développeur
Par défaut, Windows 11/10 n'autorise pas les utilisateurs à installer des applications à partir de sources autres que le Microsoft Store. Si vous souhaitez installer des applications à partir d'autres sources, vous pouvez utiliser PowerShell pour le faire. Mais avant cela, vous devez activer ' Demandes non publiées ' dans Windows 10. En revanche, dans Windows 11, il vous suffit d'activer mode développeur pour ça. Si vous ne parvenez pas à installer un package d'application .Appx non signé à l'aide de PowerShell, nous vous suggérons d'activer ces options.
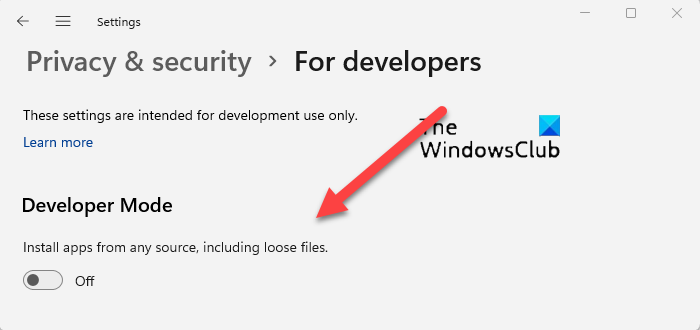
actualizar a 64 bits
Parfois, le mode développeur crée des problèmes lors de l'installation d'applications à partir du Microsoft Store. Si ces options sont déjà activées sur votre système, cela peut entraîner le code d'erreur 0x80240066. Désactivez le mode développeur (sur Windows 11) ou passez des applications non publiées téléchargées aux applications Microsoft Store (sur Windows 10) et réessayez. Cela devrait fonctionner.
6] Restaurez votre système
Nous vous suggérons également de restaurer votre système et de voir si cela aide. L'outil de restauration du système ramènera votre système à un état de fonctionnement antérieur à l'aide d'un point de restauration créé sur votre système. Lorsque vous effectuez cette action, vous pouvez sélectionner un point de restauration par la date à laquelle il a été créé.
Comment corriger l'erreur d'installation de Microsoft Store ?
L'erreur d'installation du Microsoft Store se produit pour plusieurs raisons. Ces causes incluent des fichiers système corrompus, un cache du Windows Store corrompu, une connexion Internet instable, une date et une heure incorrectes, etc. corrigez les erreurs du Microsoft Store, exécutez le dépanneur approprié, réinitialisez le cache du Windows Store, etc.
Pourquoi le Microsoft Store ne me laisse-t-il pas installer l'application ?
Vérifiez si vous manquez d'espace disque ou non. Vous devez également vérifier votre connexion Internet, ainsi que la date et l'heure. Si le problème persiste, désactivez votre antivirus et votre pare-feu et réessayez. La restauration ou la réinitialisation de l'application Microsoft Store fonctionne dans la plupart des cas.
En savoir plus : Correction de l'erreur Microsoft Store 0xC03F6603 sous Windows .



![Total War Warhammer 3 Pas assez d'espace disque [Corrigé]](https://prankmike.com/img/games/51/total-war-warhammer-3-not-enough-disk-space-fixed-1.jpg)











